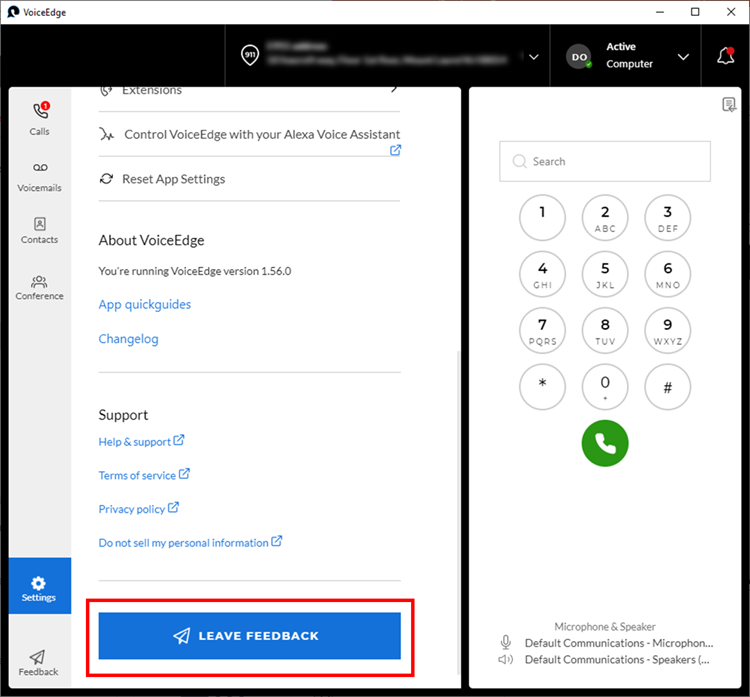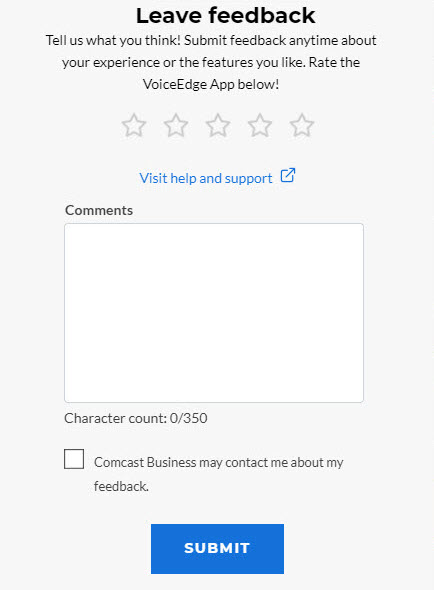Introducción
Descargar e Instalar
Inicie sesión y configure
Collapse and expand the dashboard and keypad
Revisa tu correo de voz
Características de la aplicación
Demo Mode
Explore la aplicación VoiceEdge Desktop
Introducción
La aplicación VoiceEdge Desktop conecta su servicio Comcast Business VoiceEdge a varias herramientas, como audioconferencia, Estar en Cualquier Lugar, y como a Extensión de Google Chrome, directamente desde tu escritorio.
Navegadores Compatibles
Google Chrome es el único navegador compatible para que los participantes compartan su pantalla, vean pantallas compartidas y se unan a una conferencia.
Safari, Microsoft Edge y Firefox son compatibles para que los participantes se unan a la conferencia telefónica y vean la pantalla que se comparte.
Navegadores compatibles:
-
-
- Mac: Safari, Chrome
- Windows: Borde con Chromium, Chrome
- Linux: Chrome (se recomienda 500 Kbps para una experiencia de buena calidad con llamadas de voz)
-
Inicie sesión y configure
Las credenciales de inicio de sesión de usuario de VoiceEdge Desktop App son las mismas que las de su portal Business VoiceEdge My Account o el inicio de sesión de la cuenta de Comcast Business Mobile App. Como nuevo usuario, primero debe activar sus credenciales del portal Mi cuenta a través del correo electrónico de activación.
- Inicie sesión con sus credenciales de Mi cuenta.
- Haga clic Proceda a Iniciar Sesión.
- Se lo navegará a una página de inicio de sesión adicional donde volverá a ingresar la contraseña de Mi cuenta.
- Seleccionar Iniciar sesión.
Error no elegible del usuario
Todos los usuarios de VoiceEdge deben tener un número de teléfono de Business VoiceEdge adjunto a su cuenta. De lo contrario, se producirá un error al intentar iniciar sesión. Póngase en contacto con su administrador de Business VoiceEdge para asignar un número de teléfono a su nombre de usuario.
Recuperar nombre de usuario y contraseña
Puede recuperar o actualizar su nombre de usuario o contraseña para la aplicación VoiceEdge Desktop.
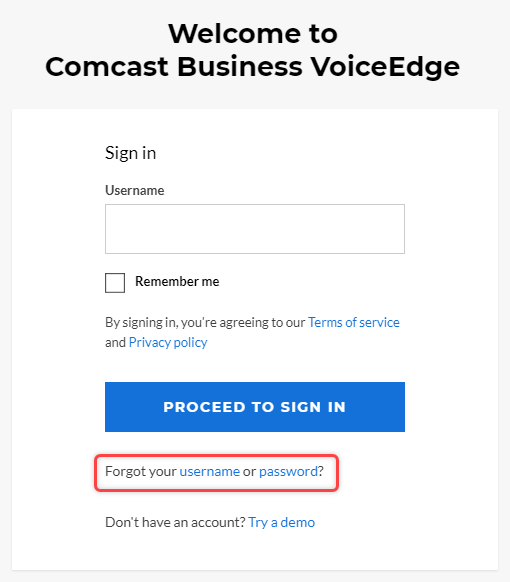
Para recuperar un nombre de usuario:
-
- En la página de inicio de sesión de VoiceEdge Desktop, haga clic en nombre de usuario.
- Ingrese su número de cuenta de facturación y código postal de facturación o número de teléfono de facturación.
- Selecciona el captcha casilla de verificación.
- Seleccionar Continuar.
- Se mostrará su nombre de usuario.
Para restablecer una contraseña:
-
- En la página de inicio de sesión de Mi cuenta, seleccione contraseña.
- Ingrese su dirección de correo electrónico y seleccione Continuar.
- Si tiene un número de teléfono móvil asociado con su cuenta, puede:
-
-
- Seleccionar Enviar código de restablecimiento de contraseña para enviar un código a su teléfono, o
- Ingrese la respuesta a su pregunta secreta e ingrese su código postal. Seleccionar Continuar.
-
-
- Ingrese y confirme su nueva contraseña. Seleccionar Continuar.
Colapsa y expande el tablero y el teclado
Puede contraer las secciones del tablero y el teclado de la Aplicación de escritorio para reducir la cantidad de espacio que ocupa la aplicación en su pantalla.
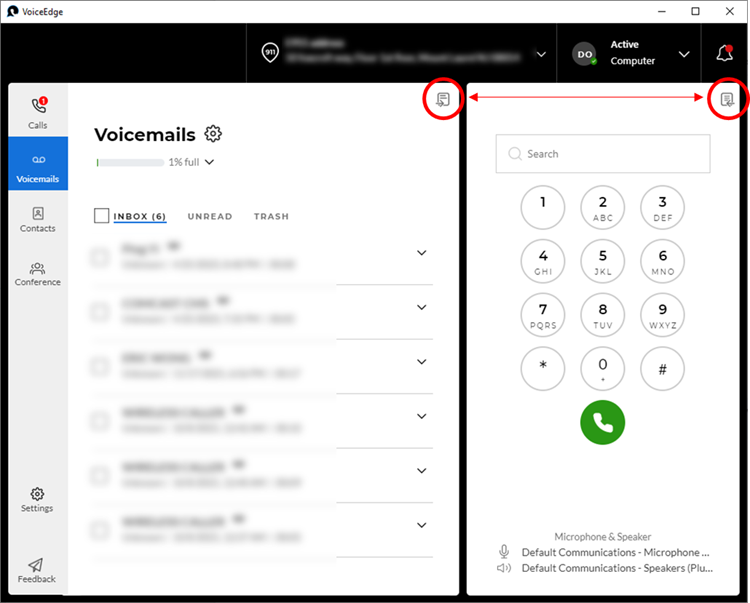
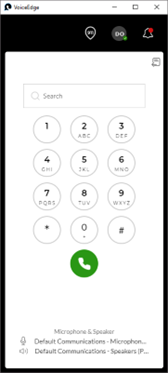
Revisa tu correo de voz
Lea o escuche sus correos de voz desde su escritorio.
- Selecciona el Correo de voz pestaña en el menú de navegación.Nota: Al iniciar sesión en la aplicación, si tiene un nuevo correo de voz, aparecerá una notificación directamente en la pantalla de inicio.
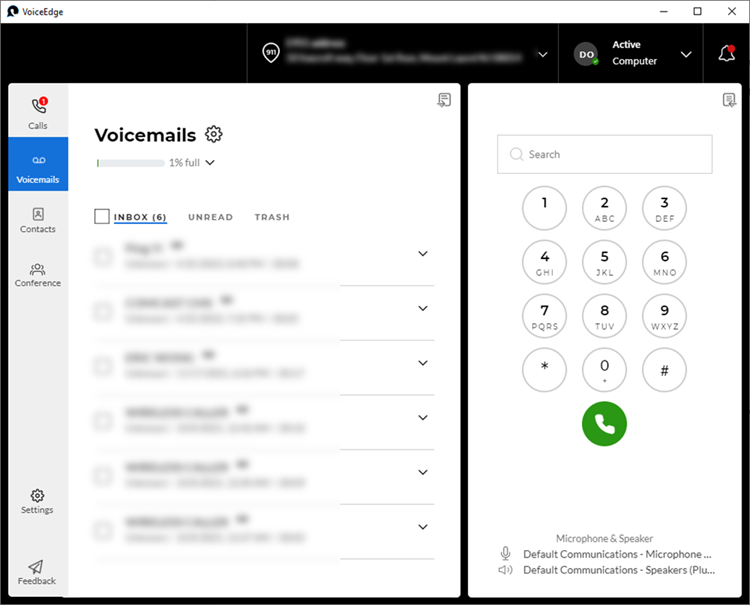
2.- Seleccione el mensaje de correo de voz deseado. Desde aquí puede reproducir el mensaje desde su escritorio y luego eliminarlo. También puede leer la transcripción, volver a llamar a la persona que llama o agregarla a sus contactos.
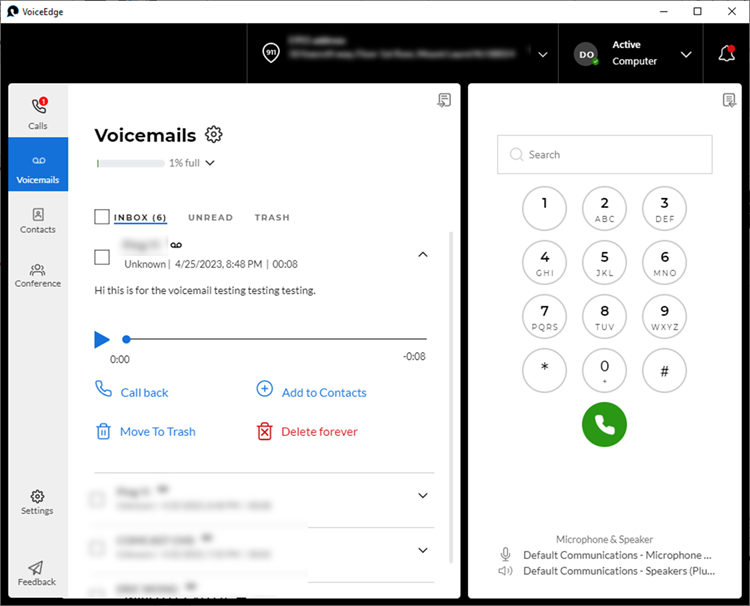
Características de la aplicación
Características de Llamada
Inicie una llamada ingresando un número de teléfono o seleccionando un contacto.
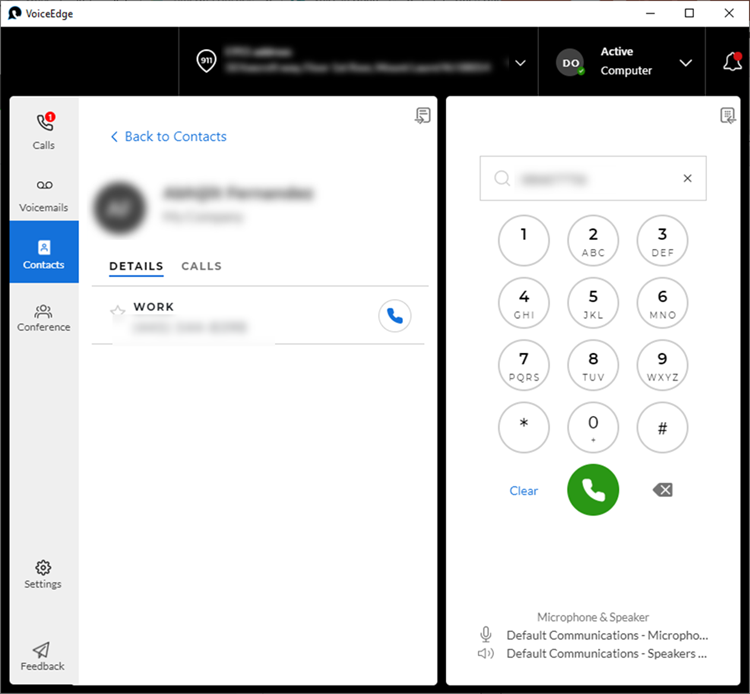
Notificación de llamada entrante
Si recibe una llamada cuando se minimiza la aplicación Desktop o si otras aplicaciones están frente a ella, verá aparecer una barra de llamadas entrante en la esquina superior derecha de su pantalla. Si hace clic en el cuerpo principal de esta notificación, aparecerá la versión completa de la aplicación Escritorio. También puede Responder o Rechazar llamadas desde esta notificación.
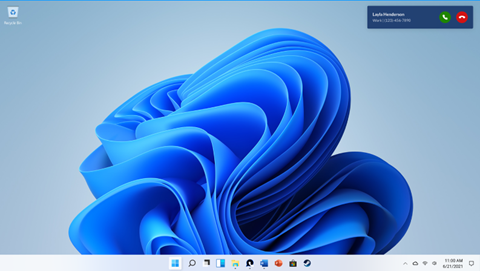
Reenvío de Llamadas
Puede configurar la configuración Reenvío de Llamadas Siempre, Ocupado, Sin Respuesta y No Alcanzable en la Aplicación de Escritorio haciendo clic en Enviar llamadas a menú. Esto abrirá un nuevo menú donde puede seleccionar el tipo de Reenvío de llamadas que desea utilizar. Para obtener más información, consulte Características avanzadas en la aplicación VoiceEdge Desktop.
Ponga una Llamada en espera
Selecciona el Aguantar icono de la pantalla de inicio rápido o de la página Llamadas cuando está en una llamada activa para poner una llamada en espera. Para reanudar, seleccione el Sostenga el icono de nuevo.
Transferir o Mover una Llamada
El Mover /Transferir el icono aparece en la página de llamadas cuando está en una llamada activa. Transfiera su llamada a otro número de teléfono o muévala a otro dispositivo seleccionando el icono y eligiendo transferir/mover a un número reciente, contacto almacenado o marcar un nuevo número.
Con Transferencia Directa puede transferir la llamada directamente al destinatario previsto.
Transferencia Consultiva le permite consultar con el destinatario previsto antes de transferir la llamada.
Estar en Cualquier Lugar
Defina teléfonos para recibir llamadas de su número de teléfono comercial en cualquier lugar. Agregue dispositivos y habilite la función Be Anywhere para que nunca pierda una llamada.
Audio Conferencias
Organice una conferencia directamente desde la aplicación VoiceEdge Desktop. Los moderadores pueden ver a los participantes y administrar la configuración de la conferencia dentro de la aplicación.
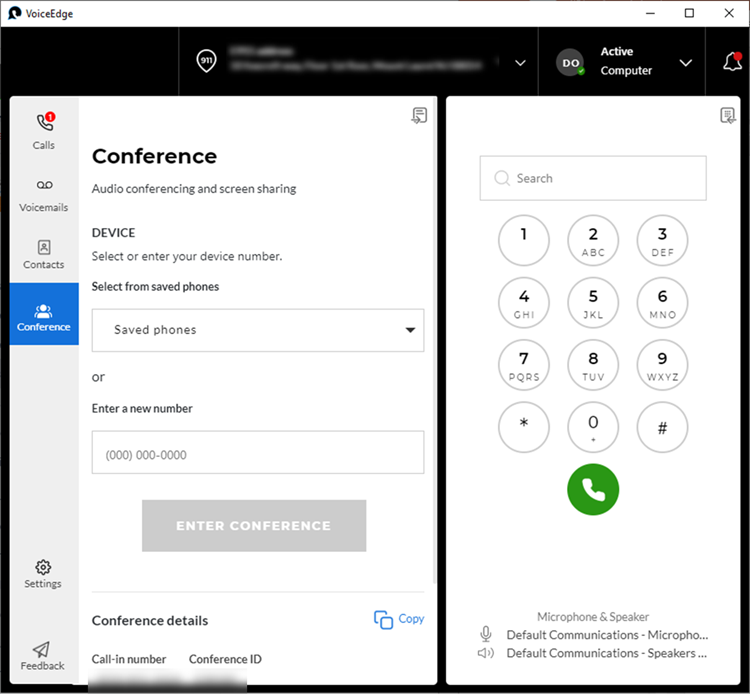
Pantalla Compartir
Inicie una sesión de uso compartido de pantalla directamente desde la aplicación VoiceEdge Desktop App. El uso compartido de pantalla permite a los moderadores y participantes compartir su escritorio con su conferencia mientras realizan una llamada de conferencia.
Para compartir contenido, seleccione Pantalla Compartir desde la barra de herramientas de la conferencia. La pantalla seleccionada se transmitirá a los participantes a través de la página de participantes de la aplicación VoiceEdge Desktop.
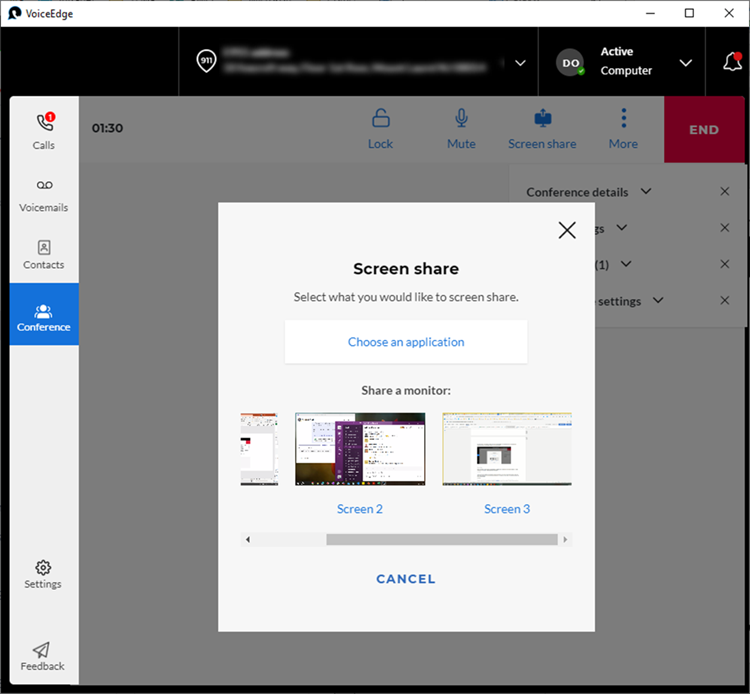
Llamadas Recientes
Haga una llamada a cualquiera de los números con los que se ha comprometido anteriormente accediendo a su historial de llamadas reciente. Para llamar a un número de su historial, seleccione el icono del teléfono al lado.
Contactos
Sus contactos almacenados aparecen en su directorio en orden alfabético por nombre, luego orden numérico. Seleccione la flecha junto a cada contacto en su directorio para iniciar una llamada o mensaje y ver detalles como la fuente de importación, el historial de llamadas y los mensajes.
Favoritos
Puede crear una lista de contactos de uso común favoreciendo un número de teléfono de contacto. Se puede acceder a la lista de contactos favoritos desde la pantalla Inicio o yendo a la pestaña favoritos en la pantalla Contactos.
Extensión de Google Chrome
La extensión de Google Chrome para la aplicación VoiceEdge Desktop permite llamar directamente desde el navegador Google Chrome. La extensión permite un icono en el que se puede hacer clic junto a los números de teléfono en un navegador Google Chrome. Haciendo clic en el icono junto al número de teléfono se iniciará una llamada desde la aplicación Desktop.
Modo de Demo
El modo de demostración le permite descubrir funciones sin iniciar sesión. Los cambios realizados en el modo de demostración no se guardarán. Para probar el modo de demostración, simplemente descargue la aplicación y seleccione Prueba una demostración.
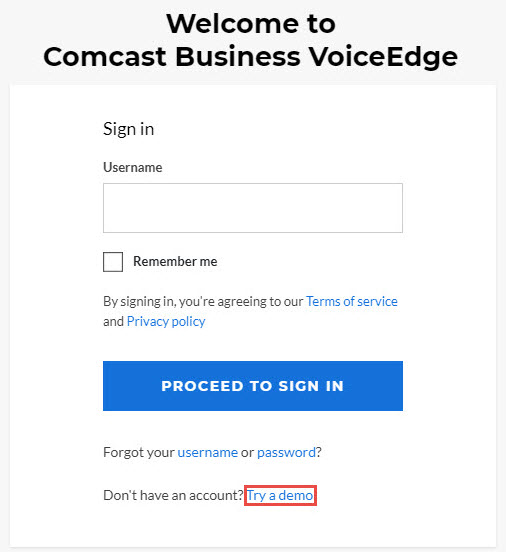
En el modo Demo, puede experimentar la administración de todas las configuraciones y funciones a las que tendría acceso en la aplicación VoiceEdge Desktop. Ver información de llamadas entrantes y salientes, favoritos, correo de voz, etc, administre contactos y configuraciones de conferencia. Tenga en cuenta que las llamadas no se pueden completar en modo de demostración.
Deja Comentarios
Agradecemos cualquier comentario que nos ayude a mejorar nuestros productos de Comcast Business. En el Configuración página en la versión en vivo o demo, o en la barra de navegación lateral, seleccione Deja Comentarios para proporcionar un comentario y luego seleccionar Enviar.